

PDFelement 6 Pro will prompt you to provide a name to this custom configuration (see Figure 9).įigure 9: Save settings as a custom configuration.To do so, click the Save Setting option, highlighted in red within Figure 8, below.įigure 8: Save settings to identify data fields Once you have identified fields, you should save these settings.Remember that PDFelement 6 Pro will extract data from these fields into a spreadsheet file. Once you draw, you see the Properties panel that allows you to name andįine-tune the field (see Figure 7). Next, you can draw an area that represents a data field.PDFelement 6 Pro now prompts you to draw out specific areas for extraction, as shown in Figure 6, below.We chose the latter option.įigure 5: Select a data extraction source Now PDFelement will prompt you whether you want to extract data from the PDF form fields or a scanned PDF (see Figure 5).Go ahead and follow the instructions to download and install this component. If this is the first time you are using this option, PDFelement 6 Pro may prompt you to download the OCR component. For now, though, we will access the Form tab of the Ribbon and click the Data Extraction button, shown highlighted in red within Figure 4, below.In simple terms, this converts a picture of some text into real, editable text! OCR stands for Optical Character Recognition. Do note that PDFelement 6 Pro is smart enough to recognize that we opened a scanned PDF because it offers to perform an OCR for us (see area highlighted in red within Figure 3).įigure 3: PDFelement 6 Pro offers to do an OCR We then opened a scanned form as you can see in Figure 3, below. We clicked the Open File option, highlighted in red within Figure 2 above. We will use PDFelement 6 Pro’s form data extraction feature.
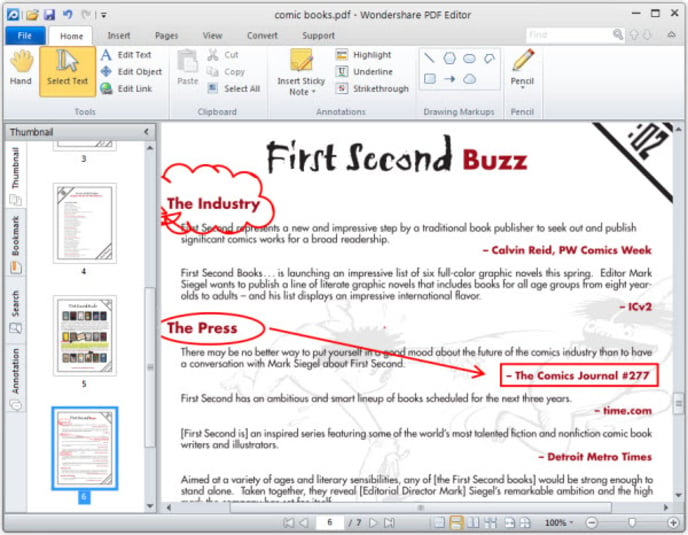

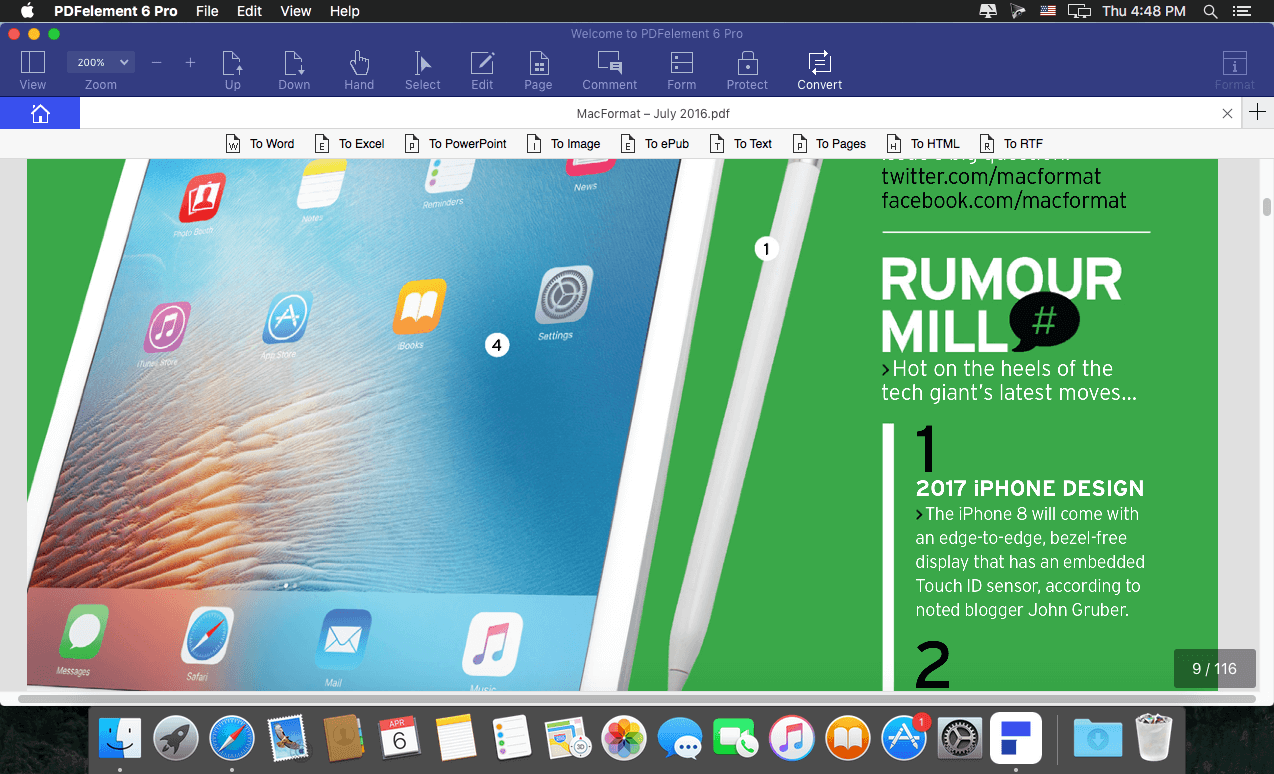
You will see the interface shown in Figure 2.


 0 kommentar(er)
0 kommentar(er)
